

The one downside to this is that you can’t edit the fields in Office Web Apps. The columns that I added to the document automatically populate the columns in this library and can now be used within SharePoint for creating custom views and reports. I then do a “save as” and save it to my Office 365 library. The column that I added that was of type ‘choice’ has a dropdown with only the choices available. The fields that require a date give a dropdown for selecting a date from a calendar. I downloaded a copy of the template and filled in some information.
#DOCUMENT PROPERTIES WORD 2016 DOWNLOAD#
I’ll create a dummy report and insert my columns of information.Īt this point, I save the document to be used as a template and would probably lock it as a read only copy that users can download to fill out. Under the ‘INSERT’ ribbon, I can then select the columns from the library as quick parts. Once it is created, I’ll open this document with my local copy of Microsoft Office Word. I will choose to create a new document in the library that I will name “Report Template”. This requires Word to be aware of the columns. Now I have to add these columns as quick parts to my document. I have my library “Test Reports” with a few extra columns that I’m going to add to my Word document. Office 365 is almost the same as SharePoint 2013 so my SharePoint 2013 Training directly applies to it.
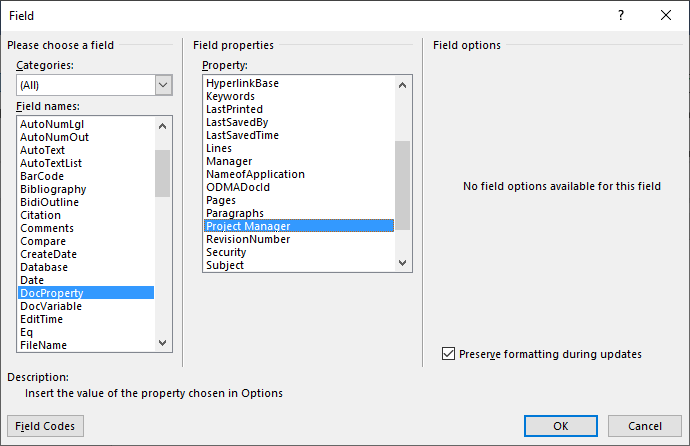

For this demonstration, I’ll be using my Office 365 account. This is important because it allows us to add the metadata columns as Word quick parts. The first step is to have a SharePoint library that you want to use with the appropriate columns that you want linked to your document. There are a few steps involved in getting it setup with a small change in how individuals operate to get this to work smoothly. Unfortunately, this ability to link information within a document to metadata outside the document (but still inside SharePoint) is not intuitive or automatic. One of the wonderful tools that comes from using SharePoint as more than a file store is being able to add SharePoint metadata to Word documents. It just requires a little push in the right direction and a little knowledge on what CAN be done. Click on OK or Cancel to dismiss the Properties dialog box.“Why would you want to use SharePoint for storing documents? We’ve always used file shares and it works just fine.” Why indeed? The simplest answer is that there is so much more that SharePoint CAN do.Your new property appears at the bottom of the dialog box, in the Properties list. In the Value box, type the value you want assigned to the property.Using the Type drop-down list, specify the type that best describes what you will store in this document property.In the Name box, type the name you want used for your new document property.The Custom tab of the Properties dialog box.įrom this point you can follow these steps: Regardless of which version of Word you are using, make sure the Custom tab is selected. Word displays the Properties dialog box for the document. Use the Document Properties drop-down list (top-left corner of the Document Information Panel) to choose Advanced Properties.Word displays the Document Information Panel at the top of your document, just below the ribbon. Click the Office button and then click Prepare and, finally, Properties.If you are using Word 2007, follow these steps: Click the Properties drop-down list and choose Advanced Properties.Click the File tab of the ribbon and make sure that Info is selected at the left side of the screen.If you are using Word 2010 or a later version, follow these steps: How you do this depends on the version of Word you are using.

To create a custom document property, start by displaying the Properties dialog box for the document. These can then be used within your document (using the DOCPROPERTY field) or within macros. In addition to the standard properties maintained by Word, you can create your own custom document properties. Word then displays the Properties dialog box for your document, and you can use the different tabs to view the information maintained. You can view a portion of this information by choosing the Properties option from the File menu. Besides your actual document, Word also maintains quite a bit of statistical and overview information about your document.


 0 kommentar(er)
0 kommentar(er)
